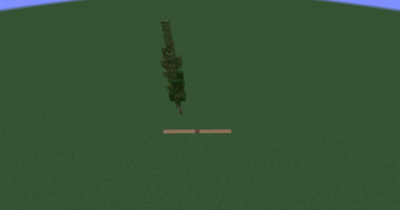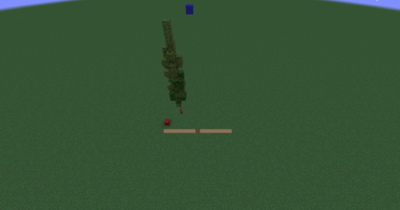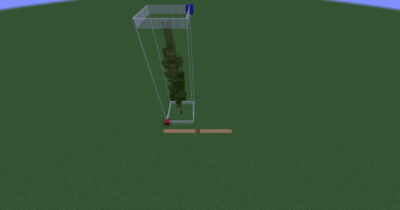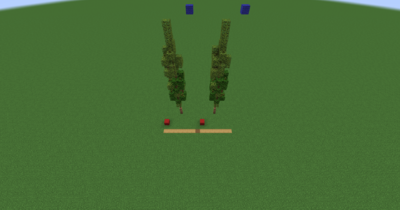WorldEdit auf dem Freebuild: Unterschied zwischen den Versionen
SGPGGB (Diskussion | Beiträge) |
SGPGGB (Diskussion | Beiträge) |
||
| Zeile 30: | Zeile 30: | ||
== Empfehlungen == | == Empfehlungen == | ||
| − | * WorldEdit ist ein unglaublich mächtiges Werkzeug, das auf den ersten Blick dementsprechend komplex und abschreckend wirken kann. | + | * WorldEdit ist ein unglaublich mächtiges Werkzeug, das auf den ersten Blick dementsprechend komplex und abschreckend wirken kann. Lass dich davon nicht einschüchtern und versuch es. Starte mit ein paar wenigen Befehlen und versuche dich an weiteren/komplexeren Befehlen je nach Interesse und Wissensstand. |
* Wir empfehlen die Modifikation "WorldEdit-CUI", mit welcher man seine Auswahl sichtbar machen kann und so den Prozess des Bauens unkomplizierter macht. | * Wir empfehlen die Modifikation "WorldEdit-CUI", mit welcher man seine Auswahl sichtbar machen kann und so den Prozess des Bauens unkomplizierter macht. | ||
Version vom 19. August 2024, 15:22 Uhr
Ihr könnt auf eurem Projekte-Grundstück WorldEdit benutzen, sobald der Builder+ Rang erreicht wurde. Die nachfolgenden Abschnitte sollen den Einstieg in die weite Welt von WorldEdit vereinfachen.
Inhaltsverzeichnis
[Verbergen]
Die Grundlagen
Ein erstes Beispiel
Viele WorldEdit-Aktionen basieren auf zwei Bausteinen:
- Ein ausgewählter Bereich (in der Regel ein Quader) und
- eine Aktion die Änderungen basierend auf diesem Bereich vornimmt.
Schauen wir uns das Konzept anhand eines Beispiels näher an: Unser erstes Ziel besteht darin den Baum aus der Abbildung zu kopieren und ein paar Blöcke weiter rechts wieder zu platzieren.
Mit //wand erhältst Du eine Holzaxt, die mit Links- bzw. Rechtsklick die erste bzw. zweite Position markiert. Der ausgewählte Bereich ergibt sich als der davon aufgespannte Quader. In unserem Beispiel entspricht die erste Position dem roten Wollblock und die zweite Position dem blauen Wollblock. Die Glasumrandung dient lediglich der Veranschaulichung wie der zugehörige ausgewählte Bereich aussieht.
Mit //copy wird der ausgewählte Bereich kopiert und liegt nun in der Zwischenablage. Wichtig: Merke dir die Position von der Du den Befehl eingeben hast, dies dient später auch als Referenz zum Einfügen! Wir können uns nun ein paar Blöcke nach rechts bewegen und mit dem Befehl //paste den Inhalt der Zwischenablage wieder einfügen.
Wenn dir das Ergebnis nicht gefällt, dann kannst Du mit //undo die letzte Aktion rückgängig machen. Umgekehrt kannst Du mit //redo den letzten //undo rückgängig machen.
Empfehlungen
- WorldEdit ist ein unglaublich mächtiges Werkzeug, das auf den ersten Blick dementsprechend komplex und abschreckend wirken kann. Lass dich davon nicht einschüchtern und versuch es. Starte mit ein paar wenigen Befehlen und versuche dich an weiteren/komplexeren Befehlen je nach Interesse und Wissensstand.
- Wir empfehlen die Modifikation "WorldEdit-CUI", mit welcher man seine Auswahl sichtbar machen kann und so den Prozess des Bauens unkomplizierter macht.
Nützliche Aktionen
Du hast den Einstieg geschafft und bist nun bereit für ein paar mehr nützliche Aktionen.
- //cut - schneidet den ausgewählten Bereich aus. Anders als beim //copy wird der ausgewählte Bereich also entfernt, aber befindet sich weiterhin in der Zwischenablage.
- //stack <Anzahl> [Richtung] - reiht den ausgewählten Bereich <Anzahl> Male in die angegebene Richtung (der Standard ist Blickrichtung).
- //move <Blockzahl> [Richtung] - verschiebt den ausgewählten Bereich um <Blockzahl> Blöcke in die angegebene Richtung (der Standard ist Blickrichtung). Es wird lediglich der Inhalt des ausgewählten Bereiches verschoben, nicht die Auswahl selbst!
- //set <Block> - ersetzt den ausgewählten Bereich mit dem gewählten Block.
- //replace <Block> <Block> - ersetzt den ersten Block durch den zweiten Block in dem ausgewählten Bereich.
Nicht jede Aktion führt tatsächlich Veränderungen durch, manche geben auch hilfreiche Angaben.
- //size - zeigt die Größe des ausgewählten Bereiches an.
- //count <Block> - zählt wie viele Blöcke des angegebenen Typs im ausgewählten Bereich vorhanden sind.
- //distr - gibt eine umfassende Angabe welche Blöcke wie häufig (Anzahl sowie Prozentsatz) im ausgewählten Bereich vorkommen.
Wiederum andere Aktionen haben ausschließlich einen Effekt auf die Zwischenablage.
- //rotate <Grad> - dreht die Zwischenablage um die gegebene Gradanzahl.
- //flip [Richtung] - spiegelt die Zwischenablage in die angegebene Richtung (der Standard ist Blickrichtung).
Veränderungen der Auswahl
Du musst nicht jedes Mal den ausgewählten Bereich neu mit der Holzaxt markieren. Auch hierfür gibt es einige Tricks, die das Arbeiten deutlich vereinfachen können.
- //pos1 bzw. //pos2 - setzt die erste bzw. zweite Position auf die Position an der man steht (Höhe der Füße).
- //expand <Blockzahl> [Richtung] - erweitert den ausgewählten Bereich um <Blockzahl> Blöcke in die angegebene Richtung (der Standard ist Blickrichtung).
- //contract <Blockzahl> [Richtung] - verkleinert den ausgewählten Bereich um <Blockzahl> Blöcke in die angegebene Richtung (der Standard ist Blickrichtung).
- //shift <Blockzahl> [Richtung] - verschiebt den ausgewählten Bereich um <Blockzahl> Blöcke in die angegebene Richtung (der Standard ist Blickrichtung). Es wird lediglich die Auswahl verschoben, nicht der Inhalt selbst!
- //outset <Blockzahl> - vergrößert den ausgewählten Bereich um <Blockanzahl> Blöcke in alle Richtungen.
- //inset <Blockzahl> - verkleinert den ausgewählten Bereich um <Blockanzahl> Blöcke in alle Richtungen.
- //sel bzw. //desel - entfernt den ausgewählten Bereich. Es wird lediglich die Auswahl entfernt, nicht der Inhalt selbst!
Weiterführendes Wissen
Mehr Aktionen
Mit den oben stehenden Befehlen hast Du bereits ein solides Grundwissen mit dem sich einiges anstellen lässt. Die folgenden Befehle bieten eine gute Ergänzung.
- //walls <Block> - baut die vier Wände der Auswahl mit dem gewählten Block.
- //overlay <Block> - setzt einen Block über die Blöcke in der Auswahl.
- //naturalize - 3 Schichten Erde oben, dann Stein unten.
- //hollow - höhlt das in dieser Auswahl enthaltene Objekt aus.
- //green - begrünt das Gebiet.
- //fixwater <Radius> - fixiert Wasser, so dass es stationär ist.
- //fill <Block> <Radius> - füllt eine Kreisfläche (soweit möglich) mit dem gewählten Block aus.
- //drain <Radius> - entfernt Wasser in dem angegebenen Radius.
- //center <Block> - markiert das Zentrum des ausgewählten Bereiches mit dem gewählten Block.
- //sphere <Block> <Radius> - erstellt eine Kugel aus dem gewählten Material in der entsprechenden Größe.
- //cyl <Block> <Radius> [Höhe] - erstellt einen Zylinder aus dem gewählten Material in der entsprechenden Größe (Standard für die Höhe ist 1, womit eine Kreisfläche generiert wird).
Brushes & Werkzeuge
Mit /tool repl <Block> wird ein Ersetz-Werkzeug auf das gehaltene Item gebunden. Mit Rechtsklick ersetzt das Werkzeug nun den angeklickten Block mit dem gewählten Material. Mit Linksklick lässt sich das Material vom Werkzeug auf das von dem angeklickten Block anpassen. Mit /tool none könnt ihr das Werkzeug von dem gehaltenen Item auch wieder entfernen.
Ebenfalls habt ihr die Möglichkeit Brush-Werkzeuge zu nutzen (//brush <Befehl>). Ein Brush wird dabei auf das gehaltene Werkzeug gebunden und per Mausklick aktiviert. Optional könnt ihr dem Brush auch eine Mask hinterlegen (//brush mask [Mask]), die den zu ändernden Bereich weiter einschränkt.
Links
Die obige Liste an Befehlen ist keineswegs erschöpfend. Auch können viele der obigen Befehle durch zusätzliche Parameter weiter spezifiziert werden. Eine ausführlichere Auflistung lässt sich beispielsweise hier finden.